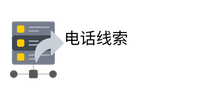在 Zapier 中,您需要选择“Drive”,即电子表格的保存位置。之后,选择“Spreadsheet”,即您创建的 Google Sheet 和工作表。我选择了“Sheet ”,因为数据存储在一页上。
附加 Google 电子表格
Zapier 从您的电子表格中提取字段的名称;
Zapier 从您的 AMP 表单中提取数据(正如我们所说,我们将收集电子邮件地址、费率和反馈);
电子表格配置屏幕
点击“继续”;
运行测试以检查连接是否正确建立;
如果测试成功,请点击“发布”。
为了将所需数据保存到电子表格中,您需要向创建的 Zap 发起请求。然后,您需要创建一个简单的表单,将我们的数据服务 阿联酋电话号码数据 添加到其代码中,并在 Stripo 中进行测试。我们有一个准备好的电子邮件表单,我们将使用它进行操作。
准备好电子邮件表格
为了使您的 Zapier 钩子能够与 Google 表格正常配合使用,请执行以下操作:
粘贴您的数据服务链接,如下面的屏幕截图所示;
将数据服务附加到表单
点击“预览”按钮,进入邮件预览页面;
填写您创建的表格并单击用于发送反馈的按钮。
测试电子邮件表单
完成后,我们返回 Zapier 和我 商业博客/网站 们的 webhook。我们需要设置示例值,以便 Zap 在正确的电子表格单元格中收集数据。转到您创建的 webhook 并执行以下操作:
点击您的 webhook 并转到“测试”选项卡;
Webhook 测试选项卡
点击“查找新记录”按钮,它将更新 尼日利亚号码 并显示您的 webhook 收到的所有查询(在我们的屏幕截图上,我们已经显示了最新的记录);
查找 webhook 记录
单击记录进行检查,查看 webhook 从表单测试中收到的值。
检查已保存的记录
点击 Google Sheets 节点并转到“配置”选项卡;
配置 Google 电子表格
通过单击 + 按钮将正确的数据分配到正确的字段;
将正确的数据附加到 webhook
分配的数据最终看起来应该如下所示:
配置 Google 电子表格
完成后,保存更改。现在,所有后续的 webhook 查询都将记录在您的 Google 电子表格中。