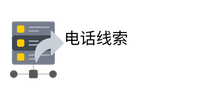如果您想在我们这边存储收件人的回复,那么您应该使用我们的数据服务。您可以随时访问此数据服务。
因此,要使用 Stripo 构建新的数据服务,您需要:
单击位于 Stripo 帐户屏幕左侧的“数据”选项卡;
在新窗口中,您将自动看到“服务”选项卡;
Stripo 中的“数据服务”选项卡
点击“+ 创建服务”按钮。
数据服务配置
出现“服务配置”窗口。在这里,您需要为您的数据服务命名并输入简短描述;前者是必需的,后者是可选的;
所有其他字段均自动填写;
复制 URL 地址以供将来的活动使用。
复制数据服务 URL
重要提示:
我们建议您以电子邮件活动的名称 土耳其电话号码数据 来命名此服务。我们相信,这将使您在电子邮件活动结束后更容易在 Stripo 帐户中找到和分析必要的数据。
在下面的部分中,切换“Stripo 存储”按钮。
启用 Stripo 存储
选项 选择 Zapier 作为数据存储
要使用 Zapier 作为您的数据存储,您需 知道何时改变 要执行上述所有步骤,但您不应该选择 Stripo 作为您的数据存储,而应该:
选择“外部存储”;
将链接粘贴到您的 Zapier Webhook — 我们现在就构建它。
启用外部存储
创建 Zapier Webhook
Zapier 提供各种各样的 zap(连接)。
由于我们希望将所有收件人的回 尼日利亚号码 复存储在 Google Sheets 上,因此我们需要将 Stripo 连接到 Zapier,并将 Zapier 连接到 Google Drive。
我们开始做吧:
在您的 Zapier 帐户中,在左上角,单击“创建”并选择“Zaps”;
使用 Zapier 创建 webhook
给它起个名字;
在“ 当发生这种情况时”部分中,选择“Zapier 的 Webhooks”;
选择 webhook 工具
作为触发器,你选择“抓住钩子”;
设置触发事件
点击“继续”;
在新窗口中,单击Zapier 刚刚为您生成的webhook URL;
复制 Webhook URL
然后您返回 Stripo 并将此链接插入相应的字段;
将 webhook URL 粘贴到 Stripo 中
在“ 执行此操作”部分中,选择“Google 表格”;
为 webhook 启用 Google Sheets
现在,我们需要选择正确的动作事件——为了我们的目的,我们需要“创建电子表格行”选项;
设置动作事件
输入您的 Google 帐户凭证,然后点击“连接新帐户”;
连接你的 Google 帐户
允许 Zapier 访问您的 Google Drive;
允许 Zapier 使用您的 Google 帐户
Zapier 会自动将您的 Google Drive 帐户添加到列表中。您甚至不需要选择任何东西;
为了使所有事情顺利进行,您需要构建一个 Google 表格,其中包含收集信息所需的所有必要列。例如,如果您的目标是收集费率、反馈和收件人的电子邮件地址,您的简单电子表格将如下所示;